Cara print Excel agar tidak terpotong ini bisa kamu coba ketika ingin mencetak file Excel. Sehingga, setelah mempraktikkan cara ini kamu tidak akan khawatir lagi ketika akan mencetak file excel yang panjang. Secara umum, mencetak atau print file Excel itu mudah untuk kamu lakukan. Cukup dengan pilih menu File dan klik Print.
Hanya saja, pada kenyataannya tidak semudah itu, terutama jika kamu akan mencetak file Excel yang memanjang secara horizontal. Untuk file yang memanjang horizontal, secara otomatis akan terpotong ketika kamu mencetaknya. Tentu ini akan menyusahkan ketika kamu akan mencetak laporan baik itu laporan keuangan, laporan PKL atau lainnya.
Baca Juga: 7 Cara Menghapus Lembar Kosong Di Word: Mudah Dan Praktis!
Oleh sebab itu, kamu harus mengatur setelan di Microsoft Excel terlebih dahulu sebelum mencetaknya. Nah, kamu bisa ikuti 5 cara print Excel agar tidak terpotong berikut ini:
1. Gunakan Opsi Pratinjau (Preview) Sebelum Mencetak
Cara print Excel agar tidak terpotong adalah dengan menggunakan opsi pratinjau. Seperti di aplikasi Word, di Excel juga terdapat fitur Preview atau Pratinjau yang dapat kamu gunakan sebelum mencetak file. Fitur ini memungkinkan kamu untuk melihat seberapa banyak file yang akan diprint, termasuk tata letaknya apakah ada yang terpotong atau tidak.
Ikuti cara ini untuk menggunakan fitur Pratinjau:
– Buka aplikasi Excel
– Pilih file yang akan dicetak
– Klik File di sudut kiri atas
– Pilih opsi Cetak atau Print di menu bar kiri
– Sedangkan di sebelah kanan adalah tampilan Preview atau Pratinjau file sebelum dicetak
– Jika tampilan sudah OK, kamu bisa melanjutkan dengan klik Print atau Cetak untuk mencetaknya di kertas
.jpg?1673409157976)
2. Gunakan Tampilan Tata Letak Halaman
Cara print Excel agar tidak terpotong berikutnya adalah dengan memanfaatkan fitur View – Page Layout (Tampilan – Tata Letak Halaman). Tampilan Tata Letak Halaman memungkinkan kamu untuk membuat file Excel sesuai dengan ukuran kertas yang akan digunakan untuk mencetak.
Sehingga ketika kamu sedang mengerjakan tugas di Excel, kamu bisa menyesuaikan dengan ukuran kertas atau halaman. Dengan demikian, ketika mencetaknya maka otomatis file Excel tidak akan terpotong. Fitur ini sangat memudahkan kamu untuk memaksimalkan ruang di halaman Excel.
Ikuti cara ini untuk mengakses menu Tampilan Tata Letak Halaman:
– Buka aplikasi Excel
– Pilih file yang akan dicetak
– Di menu bar bagian atas ada fitur View atau Tampilan, klik menu tersebut
– Selanjutnya, klik Page Layout atau Tata Letak Halaman
– Jika ingin mencetak, ikuti cara nomor 1
.jpg?1673409182363)
3. Ubah Orientasi Halaman
Cara print Excel agar tidak terpotong selanjutnya adalah dengan mengubah orientasi halaman. Di dalam fitur ini, kamu dapat mengubah tampilan halaman dari potret (portrait) menjadi lanskap (landscape), begitu juga sebaliknya.
Cara print Excel tanpa terpotong ini sangat berguna jika kamu memiliki file yang memanjang ke samping. Ketika orientasi halaman berubah menjadi landscape, data yang tadinya terpotong pada saat halaman portrait, nantinya tidak akan terpotong lagi.
Ikuti cara ini untuk menggunakan fitur Orientasi Halaman:
– Buka aplikasi Excel
– Pilih file yang akan dicetak
– Pilih menu bar Tata Letak Halaman (Page Layout)
– Klik opsi Orientasi (Orientation)
– Pilih opsi tampilan halaman Potret atau Lanskap
– Jika file sudah OK, lanjutkan print file dengan ikuti cara nomor 1
Selain dengan cara tersebut, kamu juga bisa menggunakan cara seperti berikut ini:
– Buka aplikasi Excel
– Pilih file yang akan dicetak
– Klik File di sudut kiri atas
– Pilih opsi Cetak atau Print di menu bar kiri
– Sedangkan di sebelah kanan adalah tampilan Preview atau Pratinjau file sebelum dicetak
– Di menu Pengaturan (di bawah menu Printer), terdapat kolom Orientasi Lanskap atau Orientasi Potret. Kamu bisa pilih salah satunya dan tampilan Pratinjau file sebelum dicetak akan berubah
– Jika sudah OK, lanjutkan klik Cetak
.jpg?1673409208628)
4. Manfaatkan Fitur Pemisah Halaman (Page Break)
Cara print Excel agar tidak terpotong berikutnya adalah dengan memanfaatkan fitur Page Break (Pemisah Halaman). Fitur ini berguna untuk kamu membagi halaman file Excel.
Sehingga Excel tidak akan membagi file kamu secara acak. Dengan fitur ini pula, kamu dapat menyesuaikan seberapa data yang akan dicetak dalam satu halaman.
Ikuti cara ini untuk memanfaatkan fitur Pemisah Halaman:
– Buka aplikasi Excel
– Pilih file yang akan dicetak
– Di menu bar bagian atas, klik Tata Letak Halaman
– Selanjutnya, pilih fitur Pemisah (Page Break)
– Klik Sisipkan Pemisah Halaman (Insert Page Break)
Dengan begitu, file akan terpisah. Tapi, untuk menggunakan cara print Excel agar tidak terpotong ini kamu harus memastikan kursor Mouse ada di halaman selanjutnya.
Misalnya, kamu ingin memisahkan halaman antara nomor 1 dan 2. Maka arahkan kursor di atas data yang nantinya akan menjadi halaman 2.
.jpg?1673409230895)
5. Ubah Area Cetak
Selain dengan menggunakan 4 cara print Excel agar tidak terpotong di atas, kamu juga dapat melakukannya dengan mengubah area cetak file Excel.
Ikuti cara ini untuk mengubah Area Cetak:
– Buka aplikasi Excel
– Pilih file yang akan dicetak
– Pilih atau sorot (blok) sel bagian file yang ingin kamu cetak dengan menekan dan tahan klik kiri Mouse
– Buka menu File di ujung kiri atas
– Klik opsi Cetak di menu bar kiri
– Di menu Pengaturan, pilih Cetak Terpilih (Print Selection)
– Jika sudah OK, lanjutkan mencetak dengan klik Cetak
.jpg?1673409251521)
Cara mencetak lembar di satu halaman
1.Pada tab Tata Letak Halaman, pilih Penyetelan Halaman.
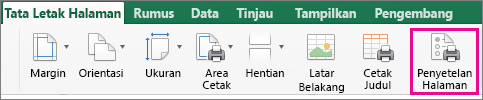
2.Di bawah Skala, pilih Paskan ke, dan ketik 1 dalam kotak lebar halaman dan kotak tinggi halaman. Pilih OK.
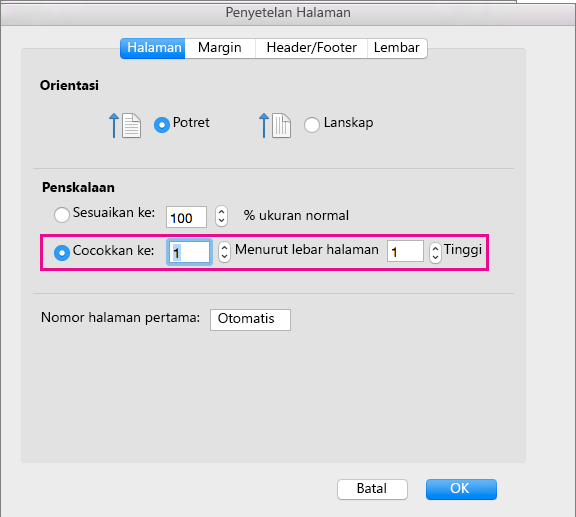
3. Pada menu File, pilih Cetak.
Penutup

Demikian informasi cara print Excel agar tidak terpotong sehingga dokumen yang tercetak akan lebih rapi. Dengan menerapkan salah satu cara di atas, kini Anda tidak perlu khawatir lagi karena file Excel tidak akan terpotong jika dicetak.
Sekarang kamu sudah tahu cara print Excel agar tidak terpotong dengan mudah. Sehingga ketika kamu akan mencetak file Excel, jangan lupa untuk menggunakan cara di atas.
Baca Juga:
2 Cara Melihat Password Instagram Tersimpan di Android, Mudah Banget !
Kenapa BRImo Tidak Bisa Login Padahal Username dan Password Benar, Ini 12 Penyebab dan Solusinya